Installer Oracle 10g - guide pas à pas
Introduction :
Cet article est une instruction étape-par-étape pour ceux qui veulent installer la base de données d'Oracle 10g sur leur ordinateur. Ce document fournit des directives pour installer la base de données d'Oracle 10g sur l'environnement de Microsoft Windows. Si vous employez autre du système d'exploitation autre que Microsoft Windows, le processus n'est pas trop différent de celui de Microsoft Windows, puisqu'Oracle emploie l'installateur universel d'Oracle pour installer son logiciel.
Pour plus d'informations sur installer Oracle 10g sous des logiciels d'exploitation autres que Microsoft Windows, référez-vous svp à cet URL :
http://www.oracle.com/pls/db102/homepage
Comment obtenir Oracle 10g :
Vous pouvez télécharger la base de données d'Oracle 10g de www.oracle.com. Vous devez enregistré et créer un compte avant que vous puissiez télécharger le logiciel. L'exemple dans ce document emploie la version 2 (10.2.0.1 .0) de la base de données 10g d'Oracle pour Microsoft Windows.
Comment désinstaller le logiciel de base de données d'Oracle :
- Désinstallez tous les composants d'Oracle utilisant l'installateur universel d'Oracle (OUI).
- Courez regedit.exe et supprimez HKEY_LOCAL_MACHINE/SOFTWARE/ORACLE clef. Ceci contient l'enregistrement entier pour tous les produits d'Oracle.
- Supprimez toutes les références aux services d'Oracle laissés dans la partie suivante de l'enregistrement :HKEY LOCAL MACHINE/ SYSTEM/ CurrentControlsSet/ Services/Ora*. Il devrait être assez évident lesquels se rapportent à Oracle
- Rechargez votre machine.
- Supprimez le C : \ Annuaire d'Oracle, ou quelqu'annuaire soit votre Oracle_Base.
- Supprimez l'annuaire de C:\Program Files \Oracle.
- Videz le contenu de votre annuaire de c:\temp.
- Videz le votre réutilisent le casier.
Installing Oracle 10g database software :
- Insérez le CD d'Oracle, la fenêtre d'autorun s'ouvre automatiquement. Si vous installez à partir du réseau ou du disque dur, cliquez sur setup.exe dans le dossier d'installation.
- L'installateur universel d'Oracle (OUI) courra et montrera Choisissez la méthode d'installation Fenêtre..
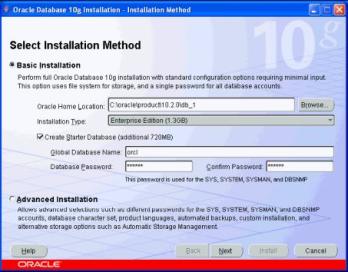
- Choisissez l'installation de base
Choisissez cette option pour installer rapidement la base de données 10g d'Oracle. Cette méthode exige de l'utilisateur minimal d'entrer. Il installe le logiciel et crée sur option une base de données d'usage universel basée sur les informations que vous fournissez.
Pour installation de base, vous spécifiez ce qui suit :
Oracle Home Location — Écrivez l'annuaire dans lequel pour installer le logiciel de la base de données 10g d'Oracle. Vous devez spécifier un nouveau répertoire local d'Oracle pour chaque nouvelle installation de la base de données 10g d'Oracle. Employez la valeur par défaut, qui est
c:\oracle\product\10.2.0\db_1
Type d'installation — Choisissez l'édition d'entreprise :
Si vous avez limité l'espace, choisissez édition standard. Édition personnelle installe le même logiciel que l'édition d'entreprise, mais supports un environnement à utilisateur unique seulement de développement et de déploiement.
Créez la base de données de démarreur — Vérifiez cette boîte pour créer une base de données pendant l'installation. Oracle recommande que vous créez un démarreur que la base de données pour d'abord créent la base de données de démarreur - chronométrez les installations. Choisissez a Nom de base de données global, comme cs157b, ou employez juste la valeur par défaut.
Dactylographiez un mot de passe. Ne perdez pas ce mot de passe, puisque vous aurez besoin de lui pour se relier au serveur de base de données.
Clic après - The Contrôles Product-Specific de chose nécessaire la fenêtre apparaît : Clic après
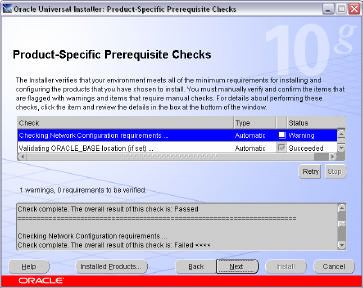
- Un écran récapitulatif semble montrant l'information telle que vos arrangements globaux, d'espace requis et les produits d'être installé. Le clic installent pour commencer l'installation.
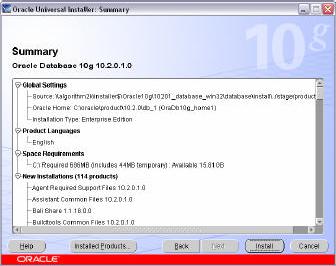
- La fenêtre d'installation semble montrante le progrès d'installation.
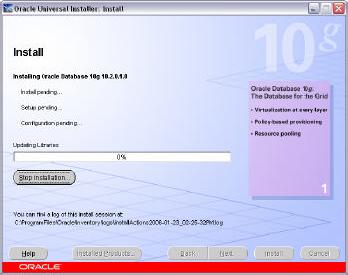
- À la fin de la phase d'installation, Aides de configuration la fenêtre apparaît. Cette fenêtre énumère les aides de configuration qui sont commencés automatiquement.
Si vous créez une base de données, puis Aide de configuration de base de données débuts automatiquement dans une fenêtre séparée.
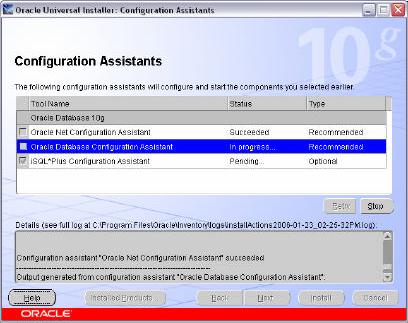
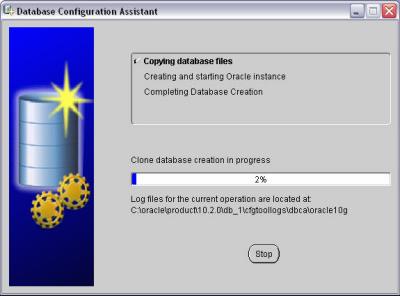
À la fin de la création de base de données, vous êtes incité à ouvrir des comptes d'utilisateur pour rendre les comptes accessibles. The Système et SYSTÈME des comptes sont déjà ouverts. OK de clic pour éviter la gestion de mot de passe.
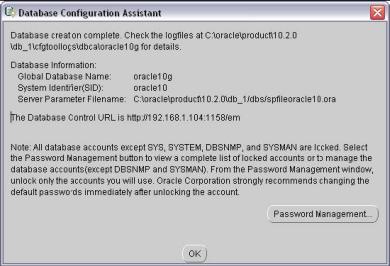
Note: Oracle 10g garde toujours username de scott/tigre et mot de passe (UID=scott, PWD=tiger) de la vieille version de l'oracle. Dans la vieille version de l'oracle, l'identification de l'utilisateur de scott/tigre est disponible par défaut, mais pas dans l'oracle 10g. Si vous voulez employer le compte de scott /tiger, vous devez l'ouvrir en cliquant sur la "gestion de mot de passe" à la dernière fenêtre.
La fenêtre de gestion de mot de passe apparaîtra comme celle montrée ci-dessous. Trouvez le nom d'utilisateur "Scott" et uncheck " Fermez à clef le compte ?" colonne pour le nom d'utilisateur. - Votre installation et création de base de données est maintenant complète. L'extrémité de la fenêtre d'installation montre plusieurs URL importants, un dont est pour le directeur d'entreprise.
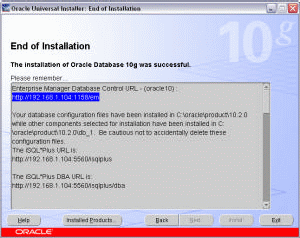
- Vous pouvez diriger à cet URL en votre navigateur et ouvrir une session en tant qu'utilisateur de système avec le mot de passe associé, et vous reliez comme SYSDBA. Vous employez le directeur d'entreprise pour effectuer des tâches communes d'administration de base de données
Note : vous pouvez accéder au directeur d'entreprise d'Oracle employant le navigateur en dactylographiant l'URL montré ci-dessus en votre navigateur. Au lieu de dactylographier l'IP address, vous pouvez également accéder au directeur d'entreprise par la dactylographie http://localhost:1158/em ou “http://[yourComputerName]:1158/em” ou en cliquant sur “Start >> All Programs >> Oracle – [YourOracleHome_home1] >> Database Control – [yourOracleID]” dans le menu de Windows.
Par défaut, employez l'identification de l'utilisateur “SYSTEM”, avec le mot de passe que vous avez choisi au début de l'installation, pour se relier à la base de données, au SQLPlus, etc. Si vous voulez employer l'autre identification de l'utilisateur, vous pouvez créer un nouvel utilisateur.